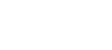Because it’s a sophisticated technology, WordPress needs routine maintenance to function properly. Like a car without oil, a WP site without updated plugins, themes, and core software can grind to a halt.
On-site experience will slow and visitors will suffer if you overlook updates. You’ll also be vulnerable to cyber-attacks, as 83% of hacked WordPress sites are not properly updated. It’s best to spend time upfront and ensure everything is secure and running smoothly.
Today, we’ll discuss every step needed to update your WordPress site. From backups to theme and plugin updates, we’ll detail the entire process that keeps your WP operational and airtight.
Here are the 9 steps to update and protect your WordPress site.
#1 Backup WordPress Files
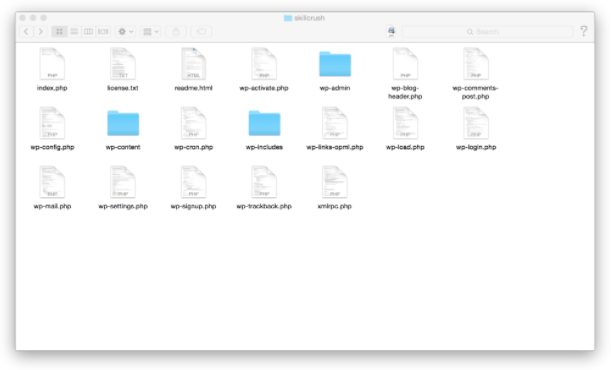
Backing up your files simply means duplicating them on a server. In case the update doesn’t go as planned, store all your files to ensure you can return to a properly functioning site no matter what. Your web hosts or WordPress concierge service will facilitate your site backup.
Various file types make up your WordPress site. There are six total elements that you’ll need to backup to ensure a functioning site:
- Core Installation: these are the foundation of WordPress software at download
- Plugins: software designed for a specific function on your WP site
- Themes: software that adds functions and customizable appearances to your WP site
- Files and Images: uploaded content used on the site and in the admin section
- JavaScript and PHP scripts: code for backend or frontend of site
- Static Web Pages and Additional Files: anything else attached to your WP site
It’s important (and much easier) to backup the entire site. If something isn’t right you won’t have to search for what’s missing after restoring the site.
Numerous plugins like Updraft or BackupBuddy will help you backup your WP site. However, these only backup your data on a site-wide basis and don’t reach a server. Backup plugins weigh down your server as well, potentially slowing down your website experience, especially for larger sites.
To guarantee absolute security and lossless restoration, backup to a server.
#2 Backup WordPress Database and Content
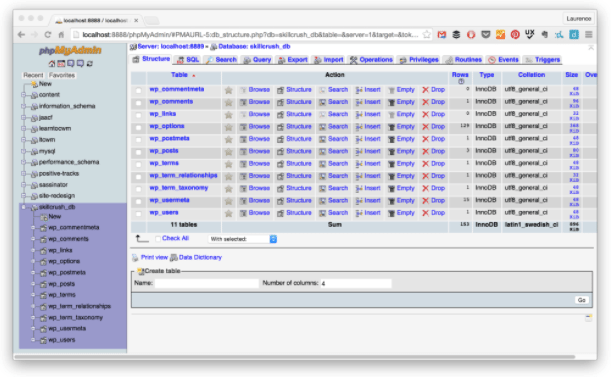
Unfortunately, it’s not enough to just backup your files.
You’ll also need to duplicate your MySQL database in order to preserve all your website information. The MySQL database holds key data like:
- Blog posts
- Pages
- Users
- Comments
- Categories and tags
You’ll want to backup your files and your database together, otherwise you’ll get just see an empty theme after your update.
Now let’s look at a handful of ways to backup your site without a plugin:
Automatic WordPress Backups
WordPress hosts and WordPress concierge services offer routine server-level backups automatically. Ask that your files be stored on a separate server than your website, as only this can protect against hacks and down servers. Better backup providers are used to storing data online and offer additional security features, such as uplink monitoring.
Manual Backups
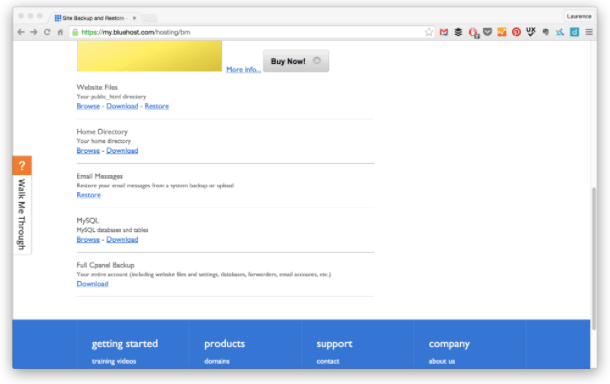
Because manual backups store data off-site, they’re effective for safeguarding and replicating files. Here are a few ways to perform manual backups:
- Via host: Your web host’s server account section will provide multiple ways to backup your data, from website files to home directly to MySQL database. If you choose to backup your site components separately, don’t overlook anything. The cPanel backup option will store a copy of your entire account, including all files and the entire database.
- phpMyAdmin: Accessible through your server portal, this backs up the entire site directly from the live database.
- FTP backup: This requires using an embedded code script to backup all files and the database into an FTP server.
#3 Turn Off Caching
Be sure to turn off any caching plugins you’ve installed during the update. Caching will affect how the backend of the website behaves and impact site performance. Best to turn it off for now.
#4 Update Your WordPress Core
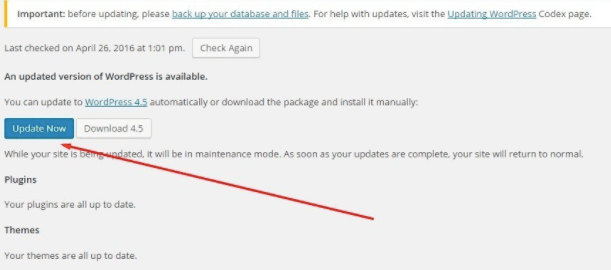
(Source)
Once all your files and data are replicated and stored on a remote server, it’s time to update the core of your WordPress site. Minor updates to WordPress’s core software are automatic, but updates to the core, themes, and plugins are not.
This part is easy. Simply find the blue “Update Now” button in the admin panel.
You’ll only want to update after you’re sure your data is safe. Updating themes or plugins can sometimes result in unexpected site issues that require a lot of time to fix.
Remember that an update of any kind will put your site in maintenance mode. Because this disables your site to visitors, best to apply all updates in low-traffic times.
#5 Update WordPress Plugins
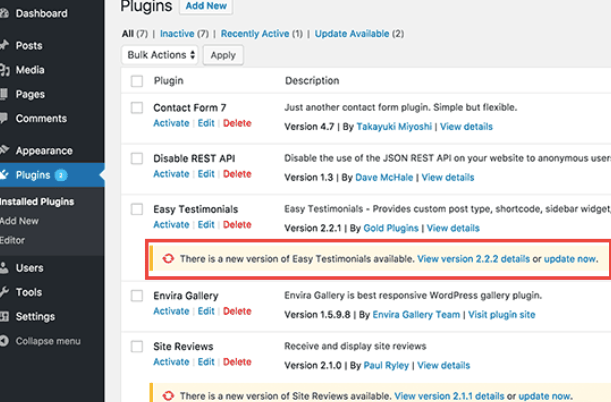
(Source)
Updating WordPress plugins keeps your site performing optimally and ensures maximum security.
Plugins are continuously improved by the developers that create them and these changes are released in updates. WordPress monitors and informs you when plugin updates are available, as shown above.
To update plugins, enter the “Dashboard” panel and click on “Updates.” Click the blue “Update Now” link to install and activate the new plugin version.
Make sure to read the “View Details” tab before updating your plugins. Developers put notes in their about plugin functions, which can potentially derail other plugin features and affect overall site performance.
If this happens, you’ll need to deactivate the plugin and replace it. Click the “Deactivate” button to correct any issues with the incompatible plugin.
#6 Update WordPress Themes
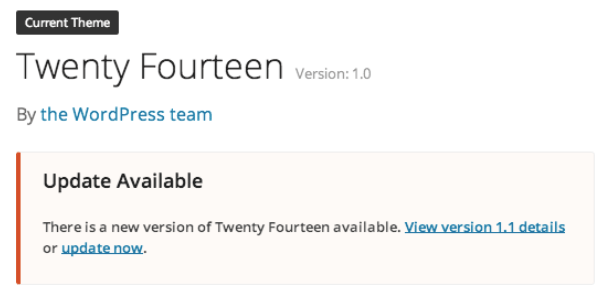
(Source)
Now update your WordPress site’s theme to access all the latest features and ensure your security is airtight.
To find any available theme updates, go to the “Appearance” tab in your dashboard and click “Themes.” Here you’ll see notifications of any available updates. To upgrade a theme, click “Update Now.”
Theme updates can be tricky if you’ve made changes to a theme or created a “customized theme.” Since you don’t want to lose any changes you’ve made to your site appearance, you’ll need a child theme to preserve these changes during the update process.
A child theme mimics a parent (original) theme, meaning you can modify your parent theme without losing the copy while keeping your site running simultaneously. This lets you make changes while preserving the original site code and protects any existing customizations.
If you’re replacing an existing theme, you’ll need to manually upload this new version into your theme directory. Going to the “Appearance” tab, finding “Themes,” then clicking “Add New” won’t work.
Instead, you’ll need to log in and delete the old theme before uploading the new theme to your site. Do this by way of the cPanel or FTP on your server. File Transfer Protocol (FTP) is the standard network function used to communicate data between clients and servers.
#7 Turn Caching On Again
If you have disabled your caching plugins pre-upgrade, reactive them now.
#8 Check If Everything Works
Browse around your site to see if everything looks good and functions properly. Are the posts and pages all displaying? How about site loading time? Give everything a once-over to ensure it’s back to perfect.
#9 Backup Your Site Again
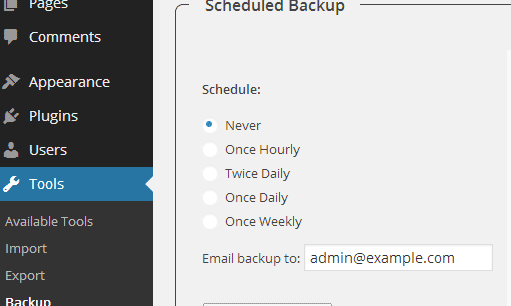
(Source)
Now that your site is updated, it’s a good idea to store the most up-to-date version of your site on a server again. This will guarantee your site structure and security are under lock and key and prevent any unforeseen issues from disrupting your site operations.
To safeguard any updates and content stored on your site, perform a file backup and manual database backup every month. For assistance with routine backups and immediate 30-day archives, ask the WordPress backup professionals.
Enjoy Your Updated WordPress
“If it ain’t broke, don’t fix it” doesn’t apply to WordPress sites. Because themes, plugins and core software are always being upgraded, WordPress users must be vigilant to ensure proper site functionality.
Guarantee your visitors enjoy a fast and flawless experience while simultaneously protecting yourself from cyber attacks by coordinating routine backups. Storing your site data on servers is the only means of protecting your site and ensuring updates run smoothly every time.
Now you’ve got the tools you need to complete the WordPress update process yourself. Or, save yourself time and hand off the routine backups and updates to the WordPress pros.
Resources:
http://www.build-your-website.co.uk/updating-wordpress/
http://www.build-your-website.co.uk/wordpress-backup-restore/
https://skillcrush.com/2015/04/23/backing-up-wordpress/
https://premium.wpmudev.org/blog/upgrade-wordpress-themes-even-if-they-are-customized/